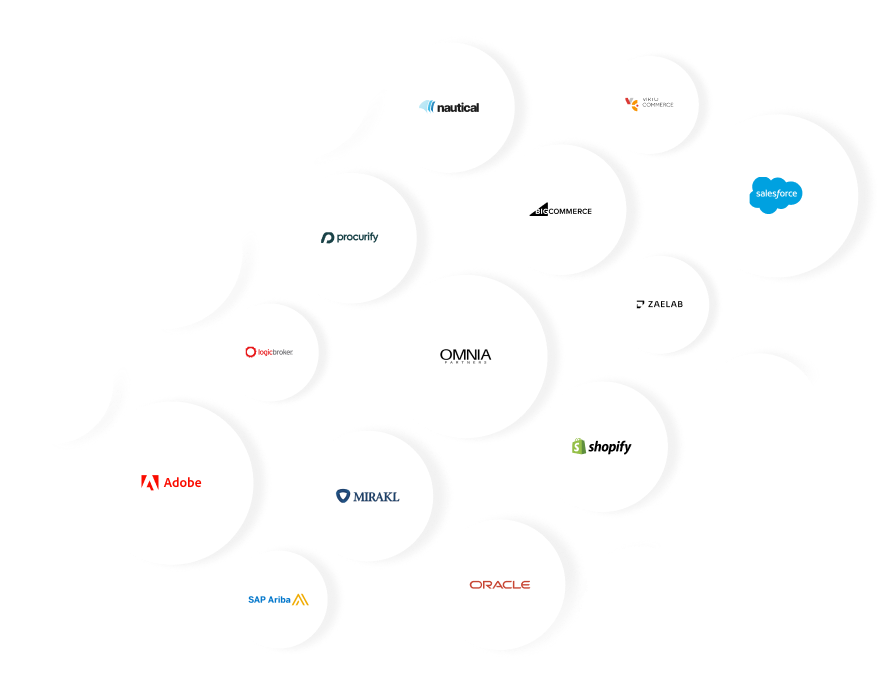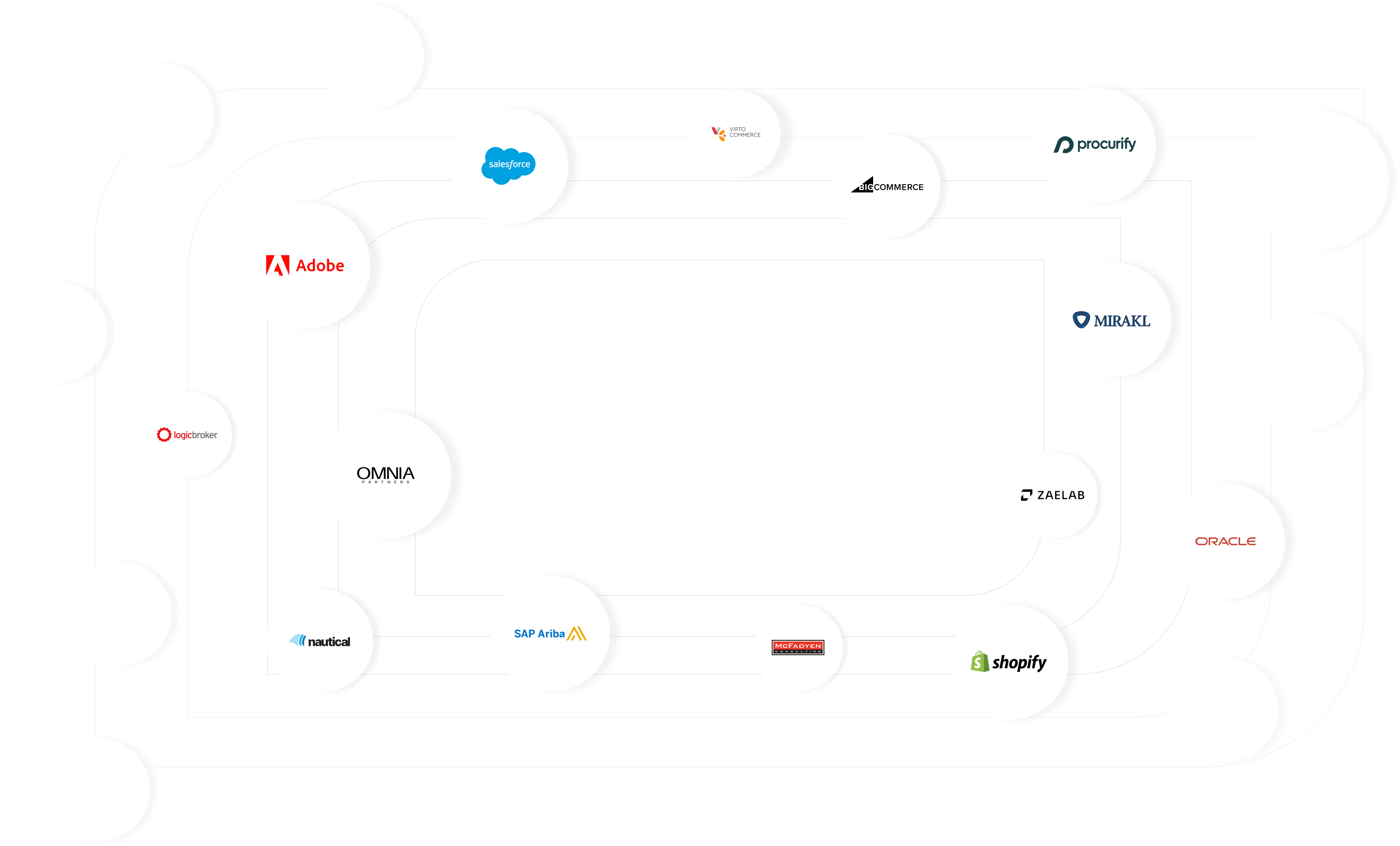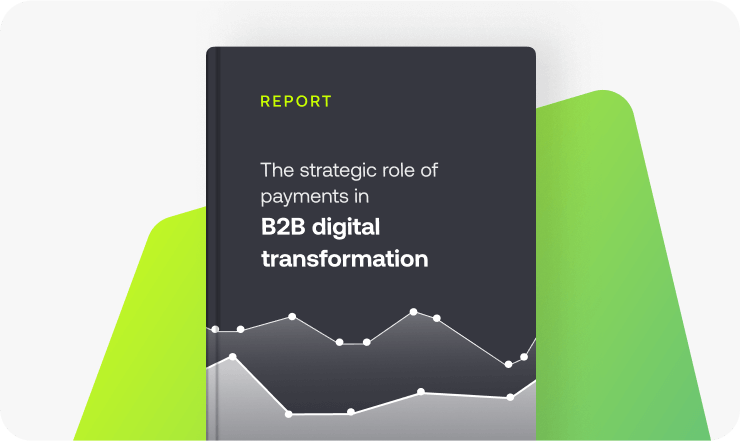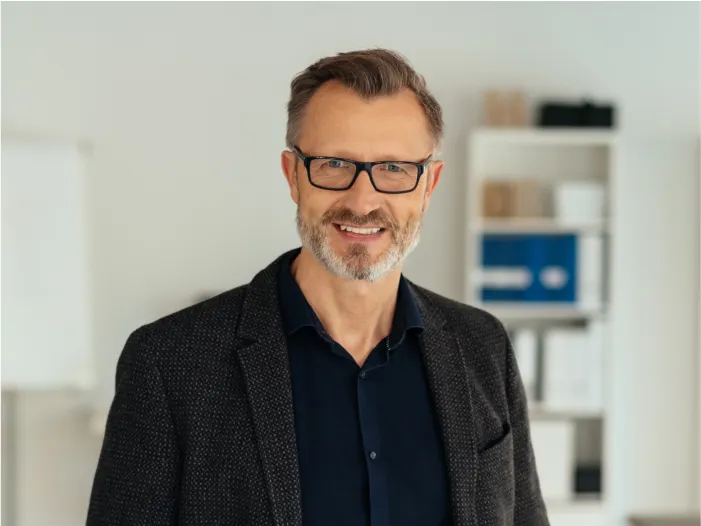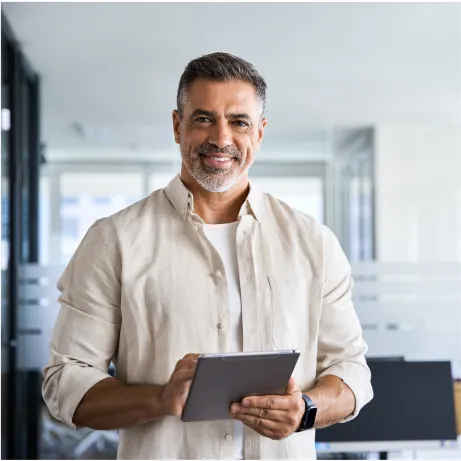Powering the entire B2B transaction lifecycle.
Market-leading merchants and marketplaces use Balance’s B2B software and APIs to accept business payments, extend trade credit, and manage their full business transaction lifecycle.
Trusted by Leading B2B Trade Platforms, Distributors, and brands Across the B2B Supply Chain
Accept, finance, collect, and manage payments digitally. All in one place.


Payment solutions. For every business need.
Cut down on processing costs and provide diverse payment options across every channel.
- Choose from a range of ready-to-go payment methods, from wire transfers to credit cards
- Use our B2B Checkout or APIs to give business buyers the payment experience they deserve
- Self-serve invoicing, built into your digital channel
Instant financing. Payment terms at scale.
High approval rates. Instant decisioning. Next-day cash advance. Everything you need to scale trade credit.
- 100% automated decisioning to scale buyer underwriting, even at the point of purchase
- Completely white-labeled for a fully-customizable front-end experience
- Let your buyers pay when they want, whether that’s 30, 45, 60, or 90 day terms

AR Management. Simplified.
Decreased DSO, automated collections, and instant underwriting—the finance team's dream product suite.
- 31% lower DSO with self-serve payments and a buyer-friendly AP portal
- Simplify cash application with programmatic reconciliation for push payments like wires and checks
- Built-in payment failure prevention and automated dunning
End-to-end support for marketplaces.
Trust a single source to facilitiate and finance transactions across your platform.
- Enable financing for all your customers, have full control over the checkout or invoicing
- Facilitate payments, split payouts, or send payouts at scale—while remaining outside of the flow of funds
- Adjust payment settings at the vendor or buyer level and have full control over the checkout or invoicing experience
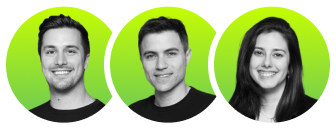
See cost savings and start capturing more sales.
Speak to our team to learn more about how Balance can meet your business needs with the right payment solution.
The Balance B2B Network
Trusted by global enterprises to scale their sales channels.
“The payment piece for us was critical. Balance solved that with their suite of products and robust APIs, which immediately stood apart from the traditional legacy solutions in the market.”
Digital Marketplace Business Manager
at Vallourec - North America (NASDAQ: VLOUF)
"We were able to grow our digital channel in ways we didn’t know were possible. Balance’s true uniqueness is in its product flexibility and ability to work with our existing business processes."
COO at Bay Fastening Systems
A Leading Wholesale Distributor of Fastening Systems
Learn from industry experts.
From payment best practices, to new technology and industry success stories, Balance's webinars connect you with industry leaders for an informal learning discussion.
An end-to-end approach to payments
Join us to discover effective solutions for managing complex payment milestones in your relationship with your buyers, and learn how resolving these challenges can fuel your business growth.
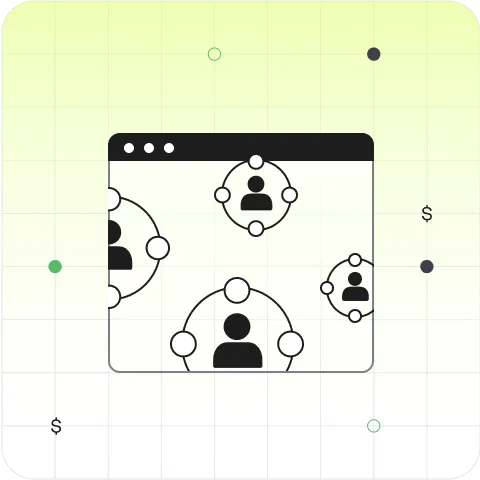
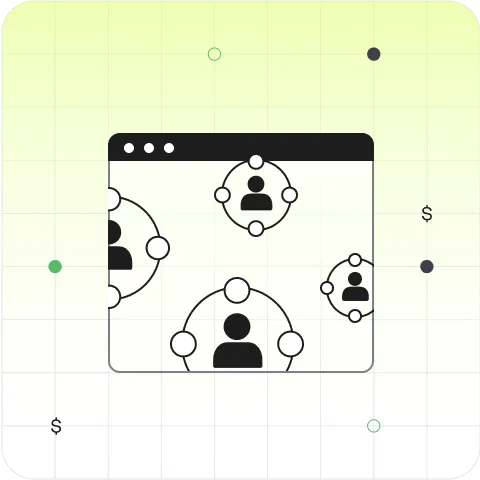
The latest industry news and resources.
Our guides, blogs, and case studies have helped hundreds of your peers find the right payment strategy for their business. No fluff or sales pitches. Just insights.
Fueling digital transformation across teams.
Whether you're leading digital transformation in your company or exploring ways to enhance payment processes, Balance has the tools and support you need to succeed.
Ecosystem-first.
Balance plugs into your existing software or platform—powering B2B growth across channels.